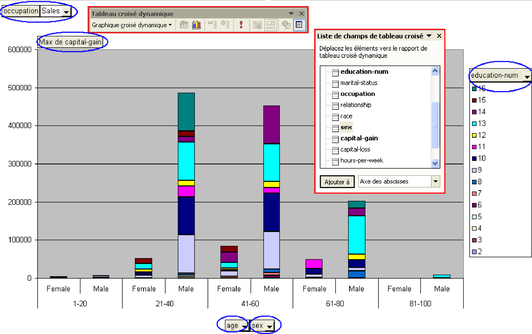Exercice TD 2
1) Création du tableau
Ouvrir le fichier adult.xls, écrire « Salaire » en P1, sélectionner les données puis lancer l'outil comme indiqué sur la figure 4.14 pour Excel, et valider toutes les étapes de l'assistant d'Excel avec les valeurs par défaut.
Télécharger le fichier adult.xls (pour Microsoft Excel)

Une nouvelle feuille a été ajoutée qui contient une maquette de tableau à compléter. Dans la figure 4.15, on a entouré en rouge les menus : en haut le menu général du tableau croisé dynamique, en bas la liste des caractéristiques des données sélectionnées. Pour déplacer une caractéristique vers une des 4 zones du tableau entourées de noir, on la sélectionne par un clic gauche, puis on déplace la souris, clic gauche enfoncé, vers la zone choisie.
Aide :
Même si l'étiquette ne suit pas le parcours de la souris, il faut continuer le mouvement, puis lâcher le clic une fois arrivé dans la bonne zone. En cas d'erreur, il faut faire le mouvement dans l'autre sens : partir de l'étiquette mise dans la zone inappropriée, et la déplacer vers la liste d'étiquettes.
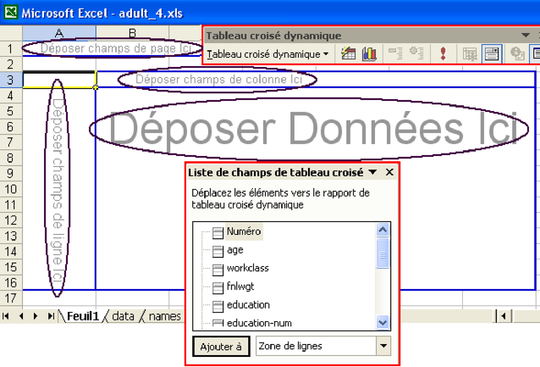
Il y a 2 types de zones, 1) les champs de page, ligne, ou colonne, où on souhaite voir apparaître la caractéristique selon laquelle les données seront regroupées, et 2) la zone de données qui contient le genre de calcul souhaité. Dans cette dernière, une fois la caractéristique placée, l'utilisateur peut choisir s'il désire faire une somme, proposée par défaut si les données sont numériques, un comptage, comme proposé par défaut si les données sont textuelles, ou une moyenne, etc. le type de calcul étant le même que pour l'outil « sous-totaux » exposé dans la partie précédente (voir Fig. 4.16). On peut aussi intervenir sur les zones du premier type, comme on le voit dans la figure 4.17 pour OpenOffice, si on désire avoir les sous-totaux d'un champ de ligne, qui sont fournis par défaut sous Excel.
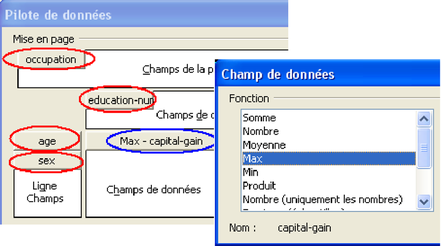
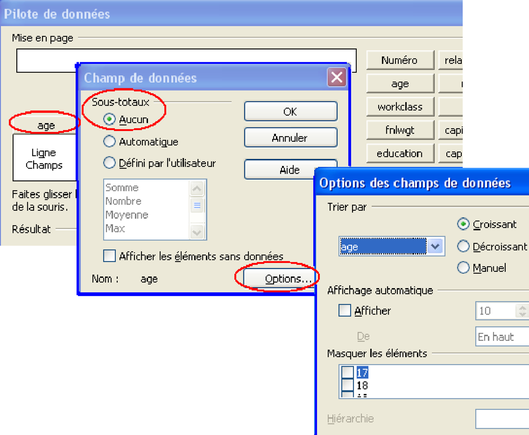
Remarque
Dans cette leçon, notre objectif est de faire découvrir à l'utilisateur l'existence des fonctionnalités les plus utiles de cet outil, sachant que selon les divers tableurs, et mêmes les diverses versions d'un même tableur, ces fonctionnalités peuvent se situer à des endroits très différents. Connaissant leur existence et leur rôle, l'utilisateur qui ne les aura pas repérées dans les fenêtres de l'assistant saura les retrouver en parcourant le dédale des fenêtres qui apparaissent suite à un clic droit sur les zones correspondantes du tableau, ou en interrogeant l'aide.
2) Utilisation du tableau
Pour utiliser le tableau obtenu, aller sur la feuille de calcul où il apparaît. S'il n'est pas dans une nouvelle feuille, cherchez-le en bas, en dessous des données, ou en haut, à droite des données.
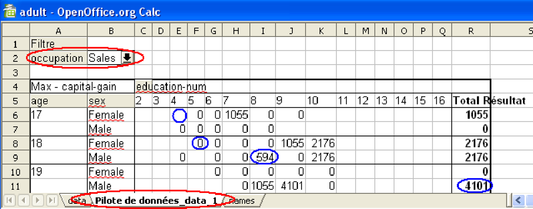
Dans la zone de page, on avait placé la caractéristique « occupation », qui se retrouve en haut du tableau (dans la cellule A2 de la Figure 4 .18). Dans la liste déroulante qui est à côté, choisissez « Sales ». Ainsi, on n'a qu'une partie des données, celles relatives aux personnes qui travaillent dans le secteur des ventes.
On a entouré en bleu dans cette figure les contenus de 4 cellules :
-
en E6 : les personnes
-
travaillant dans le secteur des ventes
-
âgées de 17 ans
-
de sexe féminin
-
ayant fait 4 années d'études
-
La cellule est vide, aucune personne figurant dans les données n'est dans ce cas.
-
en F8 : les personnes
-
travaillant dans le secteur des ventes
-
âgées de 18 ans
-
de sexe féminin
-
ayant fait 5 années d'études
-
La cellule F8 contient le nombre 0, qui est le max du capital-gain pour ces personnes. En faisant un double-clic sur cette cellule, on fait apparaître toutes les personnes correspondantes dans une nouvelle feuille (Voir Fig. 4.19). Elles sont au nombre de deux (numéros 8517 et 22671). On peut constater qu'elles vérifient bien les 4 conditions pointées ci-dessus. Et le capital-gain de chacune étant 0, leur max est donc bien 0.
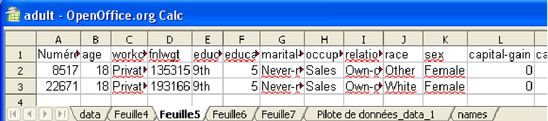
-
en I8 : les personnes
-
travaillant dans le secteur des ventes
-
âgées de 18 ans
-
de sexe masculin
-
ayant fait 8 années d'études
-
La cellule I8 contient le nombre 594, qui est le max du capital-gain pour ces personnes. En faisant un double-clic sur cette cellule, on fait apparaître toutes les personnes correspondantes dans une nouvelle feuille. Elles sont également au nombre de deux (numéros 4470 et 26882). Le capital-gain de la première est 0 alors que celui de la seconde est 594, leur max est donc bien 594.
-
en R11 : les personnes
-
travaillant dans le secteur des ventes
-
âgées de 19 ans
-
de sexe masculin
-
Leur niveau d'études n'est pas spécifié, car cette cellule fait partie de la colonne de totaux. On peut remarquer que le niveau d'études de ces personnes sera de 7, 8, 9 ou 10, et le maximum de leurs capital-gains sera de 4101. En double-cliquant sur cette cellule, on obtient les données des 37 personnes concernées. En parcourant les lignes correspondant aux 37 personnes, on peut constater que toutes sauf 2 ont un capital-gain de 0. C'est la personne numéro 23494 qui atteint le maximum de capital-gain de 4101.
Conseil :
Jouer sur la mise en forme du tableau croisé dynamique pour rendre l'information plus lisible.
1) Réduire des catégories à une seule ligne. Pour cela il suffit de double-cliquer sur une cellule contenant la catégorie. Par exemple un double-clic sur la cellule A6 de la figure 4.20 fera disparaître le détail (Male/Female) pour la catégorie « 16 » de la caractéristique « age ». C'est ce qui a été fait pour les lignes 12 (age=40) et 13 (age=19) de cette figure, ainsi que pour les colonnes F à I (« education-num » de 5, 6, 7 et 8)
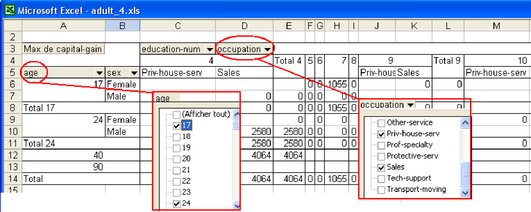
Voir définition du "glisser/déposer"
2) Ne faire apparaître que les catégories intéressantes. Il faut faire apparaître ces informations puis cocher sur celles qu'on désire garder (voir Fig. 4.20 pour Excel) ou on contraire retirer (voir Fig. 4.17 pour OpenOffice).
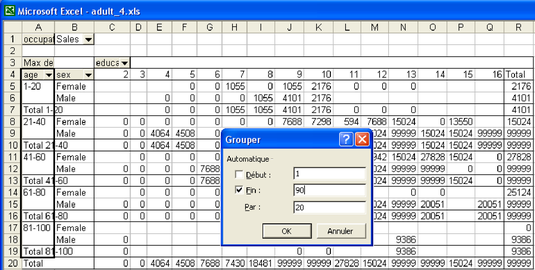
3) Regrouper les catégories numériques si le tableau le permet. Pour cela, on sélectionne une catégorie du tableau (cellule A5 de la figure 4.18), et on va dans Données>Plan>Grouper. On peut voir l'effet de cette commande dans la figure 4.21 : On a maintenant 5 tranches d'âge au lieu d'autant de catégories qu'il y a d'âges différents dans les données.
4) Agir sur le graphique plutôt que sur le tableau. Quand le tableau croisé dynamique est actif (sélectionner une cellule de ce tableau, faire un clic droit et l'activer s'il ne l'est pas), on peut représenter automatiquement les données par un graphique, plus ou moins dynamique. Celui figurant sur la figure 4.22 est très dynamique : on y retrouve dans les encadrés rouges les menus de la figure 4.15, et entourées en bleu les 5 zones de la figure 4.18. On peut déplacer les éléments comme on l'a fait dans la figure 4.15, et le graphique ainsi que le tableau croisé dynamique sur lequel il est construit se modifient en conséquence. Une remarque toutefois : le choix par défaut consistant à faire le cumul des valeurs n'est pas approprié à un maximum, mais à une somme, ou un comptage.